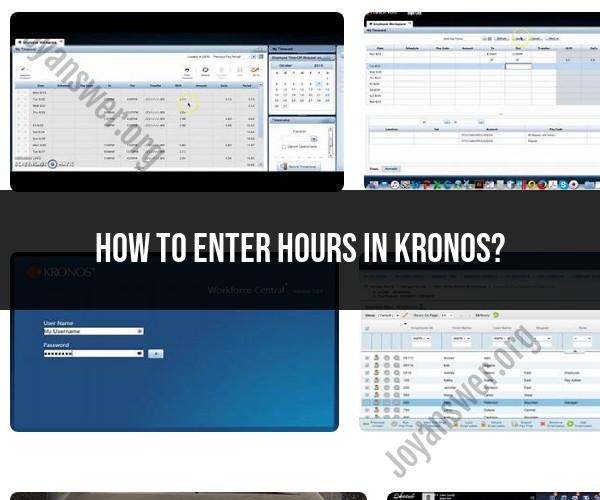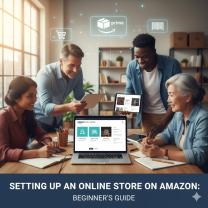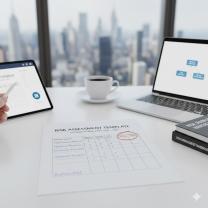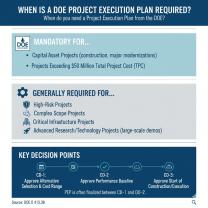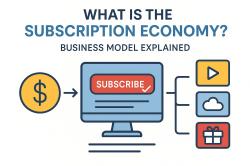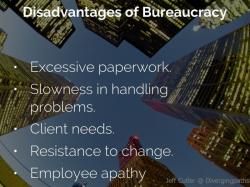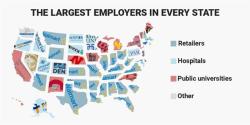How to enter hours in Kronos?
Entering hours in Kronos, an employee timekeeping system, typically involves clocking in and out for your shifts using a designated device or the Kronos web interface. Here's a general guide on how to enter your hours in Kronos:
Method 1: Using a Kronos Time Clock Device (if available):
Locate the Kronos Time Clock: Your workplace may have Kronos time clock devices installed. These devices are often placed in common areas where employees can easily access them.
Approach the Time Clock:
- When you arrive for your shift, approach the Kronos time clock.
- If the device has a touchscreen, follow the on-screen instructions.
Clock In:
- If you are starting your shift, select the "Clock In" option on the time clock.
- You may need to enter your employee ID or use a badge or key card for identification.
Follow the Prompts:
- The time clock will prompt you to confirm your clock-in time. Verify that the displayed time is correct, and confirm the clock-in.
Clock Out:
- At the end of your shift, select the "Clock Out" option on the time clock.
- Again, confirm the displayed clock-out time.
Review Your Entries:
- You may be able to review your time entries on the time clock to ensure accuracy.
Method 2: Using the Kronos Web Interface (if available):
Log In to Kronos:
- Open a web browser and navigate to the Kronos web portal provided by your organization.
- Enter your username and password to log in.
Access Timekeeping Functions:
- Once logged in, look for a "Timekeeping" or "Time Entry" section within the Kronos interface. This may vary depending on your organization's configuration.
Select Your Shift:
- In the Time Entry section, you may see your scheduled shifts or timecard entries.
- Select the relevant shift for the day you want to enter hours.
Clock In or Clock Out:
- Within the selected shift, click the "Clock In" or "Clock Out" button, depending on whether you are starting or ending your shift.
- Confirm the time when prompted.
Review and Submit:
- After clocking in or out, review the time entry for accuracy.
- If everything is correct, you may need to click a "Submit" or "Save" button to confirm the entry.
Add Breaks (if applicable):
- Some organizations require employees to enter meal or rest break times separately. If this applies to you, there may be an option to add break times.
Log Out:
- When you have finished entering your hours, log out of the Kronos system to ensure the security of your timekeeping data.
Remember that the specific steps and features within Kronos can vary based on your organization's setup and policies. If you encounter any issues or have questions about entering hours in Kronos, reach out to your HR department or Kronos administrator for assistance.
Step-by-Step Guide: Entering Hours in the Kronos Timekeeping System
To enter your hours in the Kronos timekeeping system, follow these steps:
- Log in to Kronos.
- Click on the "Time Entry" tab.
- Select the date range for the hours you are entering.
- Enter your start and end times for each day.
- Click the "Save" button.
If you are entering hours for a previous day or week, you will need to select the "Historical Time Entry" option from the "Time Entry" tab.
Kronos Time Entry Made Easy: Tips and Tricks for Efficiency
Here are some tips and tricks for entering your hours in Kronos more efficiently:
- Use the Kronos time clock to clock in and out each day. This will automatically populate your time entry for you.
- If you are working from home or in another location without a Kronos time clock, you can use the Kronos mobile app to clock in and out.
- If you have recurring shifts, you can set up recurring time entries in Kronos. This will save you time from having to enter your hours manually each day.
- You can also use Kronos' time entry templates to save time.
- If you need to make any changes to your time entry, you can do so by clicking on the "Edit" button.
Troubleshooting Common Issues When Inputting Hours in Kronos
Here are some common issues that you may encounter when inputting hours in Kronos and how to troubleshoot them:
- Issue: You are unable to log in to Kronos.
- Solution: Make sure that you are using the correct username and password. If you have forgotten your password, you can reset it by clicking on the "Forgot Password?" link on the login page.
- Issue: You are unable to enter hours for a previous day or week.
- Solution: Make sure that you have selected the "Historical Time Entry" option from the "Time Entry" tab.
- Issue: Your hours are not being saved correctly.
- Solution: Make sure that you are clicking on the "Save" button after entering your hours. You can also try logging out of Kronos and logging back in.
If you are still having trouble entering your hours in Kronos, you can contact your Kronos administrator for assistance.