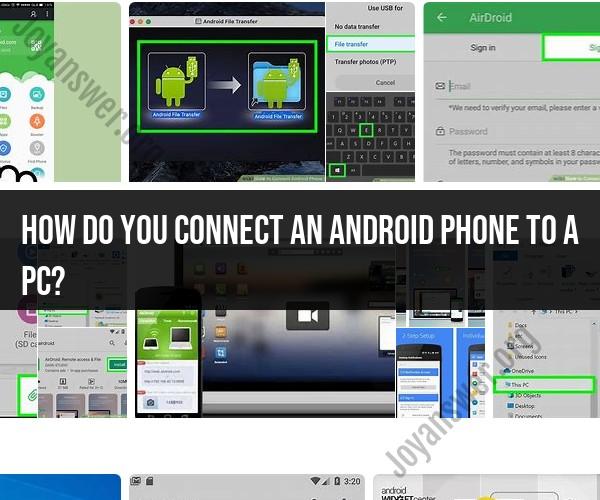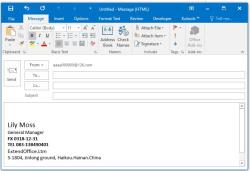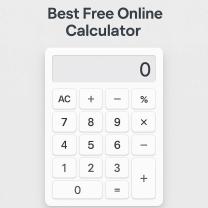How do you connect an Android phone to a PC?
Connecting an Android phone to a PC is a straightforward process that allows you to transfer files, back up data, and perform other tasks. Here are easy steps to connect your Android phone to a PC:
Method 1: Using a USB Cable (File Transfer Mode):
Prepare Your Phone: Unlock your Android phone and ensure that it's powered on. If prompted, unlock your phone using a PIN, pattern, or fingerprint.
Prepare Your PC: Turn on your computer and log in to your user account.
USB Cable: Use a USB cable that is compatible with your Android phone. Most modern Android phones use USB Type-C or Micro-USB connectors. Connect one end of the USB cable to your phone and the other end to an available USB port on your PC.
USB Connection Options: After connecting the USB cable, you'll see a notification on your phone. Swipe down the notification shade to reveal more options. You may see "Charging this device via USB" or a similar message. Tap on it.
USB Connection Settings: In the USB connection settings, you can choose the desired mode. To transfer files between your phone and PC, select "File Transfer" or "Media Transfer Protocol (MTP)" if prompted.
Windows PC: On your Windows PC, open File Explorer (Windows key + E) to access your Android phone's storage. You'll see your phone listed under "This PC" or "Devices and drives."
Mac PC: If you're using a Mac, your Android phone should appear as an external drive on the desktop or in Finder.
Transfer Files: You can now browse your Android phone's internal storage or SD card and transfer files between your phone and PC. Simply drag and drop files or use copy and paste.
Safely Eject: After transferring files, right-click on your phone's icon in File Explorer (Windows) or Finder (Mac) and select "Eject" or "Safely Remove." This ensures that your phone is safely disconnected from your PC.
Method 2: Using Wi-Fi (Wireless File Transfer):
You can also connect your Android phone to your PC wirelessly using Wi-Fi file transfer apps or built-in features on some Android devices. Here's how to do it:
Connect to the Same Wi-Fi Network: Ensure that both your Android phone and PC are connected to the same Wi-Fi network.
Download a Wi-Fi File Transfer App: There are several apps available on the Google Play Store, such as "AirDroid," "Send Anywhere," or "Join." Download and install one of these apps on your Android phone.
Launch the App: Open the Wi-Fi file transfer app on your phone.
Follow App Instructions: Each app may have slightly different instructions, but generally, they will provide a web address (URL) or QR code. Open a web browser on your PC and enter the provided URL or scan the QR code.
Pair Devices: Follow the on-screen instructions to pair your Android phone with your PC.
Transfer Files: Once connected, you can transfer files wirelessly between your Android phone and PC using the app's interface in your web browser.
These methods should help you connect your Android phone to your PC, whether you prefer a wired USB connection or a wireless file transfer option.
Connecting an Android Phone to a PC: Easy Steps
There are two main ways to connect an Android phone to a PC:
- Using a USB cable: This is the most common and reliable way to connect your phone to your PC.
- Using a wireless connection: This can be done using Bluetooth or Wi-Fi.
To connect your phone to your PC using a USB cable:
- Connect the USB cable to your phone and your PC.
- On your phone, swipe down from the top of the screen to open the notification shade.
- Tap the notification that says "Charging this device via USB."
- Under "Use USB for," select "File Transfer."
- Your phone's files should now be accessible on your PC.
To connect your phone to your PC using a wireless connection:
- Using Bluetooth:
- Make sure that Bluetooth is turned on on both your phone and your PC.
- On your phone, open the Settings app and tap on "Connected devices."
- Tap on "Pair new device."
- Select your PC from the list of available devices.
- Once the devices are paired, you will be able to transfer files between them.
- Using Wi-Fi:
- Make sure that your phone and your PC are connected to the same Wi-Fi network.
- On your phone, open the Settings app and tap on "Connected devices."
- Tap on "Use with computer."
- Tap on "Turn on."
- On your PC, open a web browser and go to the address that is displayed on your phone.
- You will be able to transfer files between your phone and your PC using the web browser.
Once your phone is connected to your PC, you can transfer files, manage your photos and music, and sync your contacts and calendar. You can also use your phone as a modem to provide internet access to your PC.
Seamless Phone-PC Connectivity: How to Link Your Android
Here are some tips for linking your Android phone to your PC seamlessly:
- Use a USB cable whenever possible. USB connections are more reliable and faster than wireless connections.
- If you are using a wireless connection, make sure that your phone and your PC are connected to the same Wi-Fi network.
- If you are having trouble connecting your phone to your PC, try restarting both devices.
- You can also try installing a third-party app to help you connect your phone to your PC. There are a number of apps available that can make it easier to transfer files and sync your data between your phone and your PC.
Android-to-PC Connection: Making It Work Smoothly
Here are some additional tips for making your Android-to-PC connection work smoothly:
- Use a high-quality USB cable. A cheap or damaged USB cable can cause connection problems.
- Keep your phone's software up to date. Software updates often include bug fixes and performance improvements that can improve your phone's connection to your PC.
- Keep your PC's software up to date. This includes your operating system, device drivers, and security software.
- Disable any security software that may be blocking the connection between your phone and your PC.
- Try connecting your phone to a different USB port on your PC.
- Try connecting your phone to a different PC.
If you are still having trouble connecting your Android phone to your PC, you can contact your phone's manufacturer or your PC's manufacturer for support.