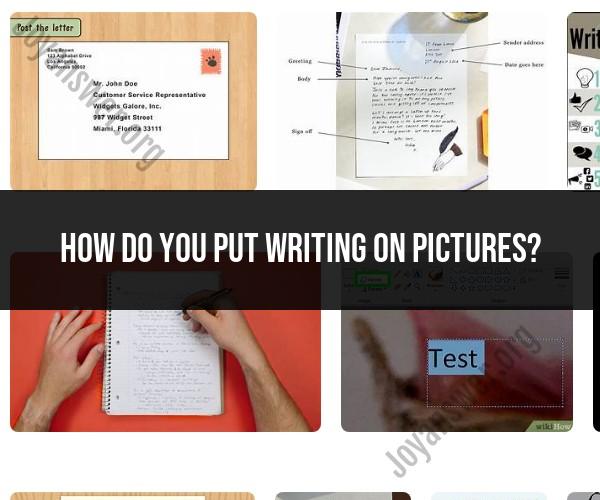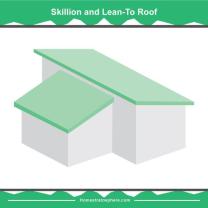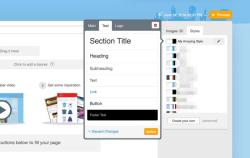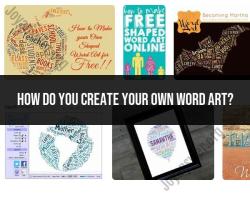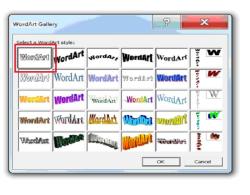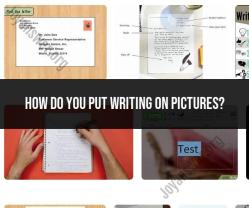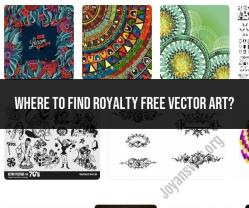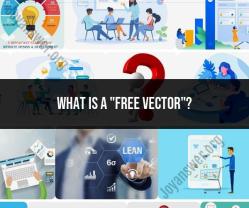How do you put writing on pictures?
Adding text to images is a common task, whether you want to create memes, add captions, or watermark your photos. There are various methods and tools to achieve this. Here's how to put text on pictures:
Using Image Editing Software:
Adobe Photoshop: Photoshop is a powerful image editing software that allows you to add text to images easily. Open your image, select the "Text" tool, click on the image, and start typing. You can customize the font, size, color, and more.
Adobe Illustrator: Illustrator is another Adobe program suitable for adding text to images, especially when dealing with vector graphics.
GIMP (GNU Image Manipulation Program): GIMP is a free and open-source alternative to Photoshop. It offers text editing tools, including options to customize fonts, size, and color.
Using Online Image Editors:
Canva: Canva is a user-friendly online design platform that makes it simple to add text to images. It offers a wide range of fonts, styles, and templates.
Pixlr: Pixlr is a free online image editor with text overlay features. You can upload your image, add text, and customize it as needed.
Fotor: Fotor is an online photo editing tool that provides options to add text to images. It offers various fonts and styles.
Using Mobile Apps:
Snapseed: Snapseed is a mobile photo editing app available for both Android and iOS. It allows you to add text to images and offers various text styles and customization options.
Over: Over is a popular app for iOS that's specifically designed for adding text to images. It provides a range of fonts, graphics, and templates.
Phonto: Phonto is an Android app for adding text to images. It offers numerous fonts and customizations.
Using Basic Tools:
Microsoft Word or Google Docs: You can use word processing software to create text overlays on images. Insert your image into the document, add a text box, and adjust the text as needed.
PowerPoint or Google Slides: Similar to word processors, presentation software allows you to insert images and add text to create image overlays.
Considerations:
- When adding text to images, think about the size, color, and font style to ensure readability and aesthetics.
- Be mindful of the image's composition and placement of the text to maintain a balanced design.
- Consider the purpose of the image and whether you need to add copyright information or a watermark.
- Save your work in the appropriate format (e.g., JPEG, PNG) for your intended use.
The choice of method and tool depends on your preferences and needs. Advanced image editing software provides the most control and flexibility, while online tools and mobile apps offer convenience and user-friendly interfaces. Experiment with different tools to find the one that best suits your skills and requirements.
Adding Text to Images: Basic Techniques and Tools
There are two main ways to add text to images:
- Using a dedicated image editing software: Such as Adobe Photoshop, GIMP, or Canva. These programs offer a wide range of features for adding text to images, including the ability to choose different fonts, colors, sizes, and placements.
- Using a web-based text overlay tool: There are many free and paid online tools that allow you to add text to images. These tools are typically easier to use than image editing software, but they may offer fewer features.
Choosing the Right Fonts and Typography for Image Text
When choosing a font for your image text, it is important to consider the overall style and tone of the image. You also want to make sure that the font is easy to read and does not clash with the other elements of the image.
Here are a few tips for choosing the right fonts and typography for image text:
- Use a simple font for readability: Avoid using fonts that are too decorative or complex, as these can be difficult to read. Instead, opt for a simple, clean font that is easy to distinguish from the background of the image.
- Choose a font that matches the tone of the image: If you are creating a professional image, you may want to use a more formal font. For a more casual image, you can use a more playful or creative font.
- Use a font that is large enough to read: Make sure that the font you choose is large enough to read easily, even on small screens.
- Experiment with different fonts and typography: There is no right or wrong answer when it comes to choosing fonts and typography for image text. Experiment with different options to see what looks best with your image.
Positioning and Styling Text on Pictures
Once you have chosen a font, you need to decide where to place the text on your image. You also need to consider how to style the text, such as the color, size, and alignment.
Here are a few tips for positioning and styling text on pictures:
- Place the text in a prominent location: The text should be placed in a location where it will be easily visible. Avoid placing the text over important parts of the image, such as faces or objects.
- Use a contrasting color: The text should be a contrasting color to the background of the image, so that it is easy to read.
- Make the text large enough to read: The text should be large enough to read easily, even on small screens.
- Use a simple alignment: It is best to use a simple alignment, such as left-aligned or center-aligned. Avoid using complex alignments, such as justified text, as these can be difficult to read.
Incorporating Text for Captions, Quotes, and Watermarks
Text can be used for a variety of purposes on images, including captions, quotes, and watermarks.
- Captions: Captions are used to provide information about the image, such as the who, what, when, where, and why of the image. Captions can be placed at the bottom of the image or in a small overlay box.
- Quotes: Quotes can be used to add interest or meaning to an image. Quotes can be placed at the top or bottom of the image, or in a small overlay box.
- Watermarks: Watermarks are used to identify the owner of an image. Watermarks are typically placed in the corner of the image and are semi-transparent.
Best Practices for Text on Images
Here are a few best practices for adding text to images:
- Use high-quality images: The quality of the image will affect the overall appearance of the text. Use high-quality images to ensure that the text looks its best.
- Keep it simple: Avoid adding too much text to your images. A few simple words or phrases are typically all you need.
- Use a consistent style: If you are adding text to multiple images, use a consistent style for all of the images. This will create a more unified look.
- Proofread your text: Make sure to proofread your text before adding it to your images. This will help to ensure that there are no errors.
By following these tips, you can add text to your images in a way that is professional, stylish, and easy to read.