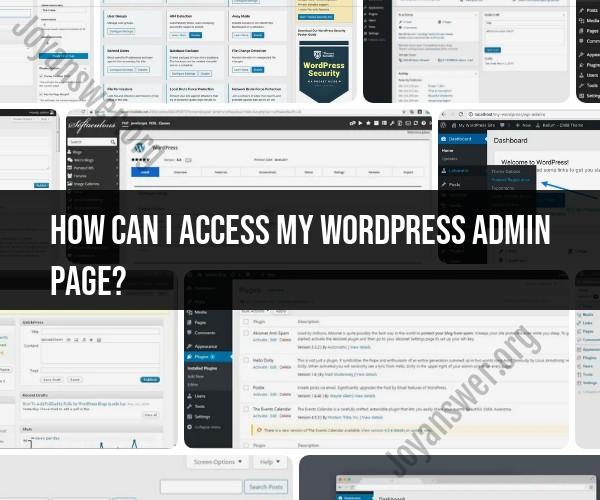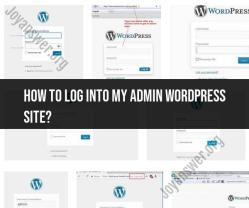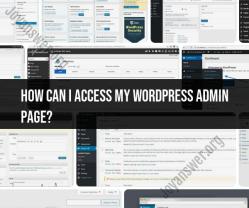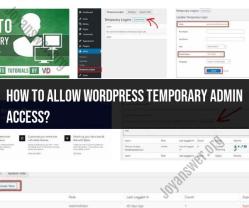How can I access my WordPress admin page?
To access your WordPress admin page, follow these step-by-step instructions:
Open Your Web Browser:
- Launch your preferred web browser (e.g., Chrome, Firefox, Safari).
Enter Your Website's URL:
- In the address bar of your browser, type in the URL of your WordPress website. The typical format is "https://www.yourwebsite.com" (replace "yourwebsite.com" with your actual domain name).
Add "/wp-admin" to the URL:
- After your website's URL, add "/wp-admin" to the end. It should look like this: "https://www.yourwebsite.com/wp-admin."
Press Enter:
- Hit the "Enter" key on your keyboard, or click "Go" in the browser's address bar.
Login Page:
- You will be directed to the WordPress login page. Here, you need to enter your login credentials.
Enter Your Username or Email:
- In the "Username or Email" field, type the username or email address associated with your WordPress admin account.
Enter Your Password:
- In the "Password" field, type your WordPress password. If you've forgotten your password, you can click the "Lost your password?" link to reset it.
Click "Log In":
- After entering your username and password, click the "Log In" button.
Access the Admin Dashboard:
- Upon successful login, you will be redirected to your WordPress admin dashboard, where you can manage your website, create and edit content, customize settings, and perform various administrative tasks.
Log Out (Optional):
- When you're done working in the admin dashboard, it's a good practice to log out for security reasons. You can log out by clicking your profile picture in the top right corner and selecting "Log Out."
That's it! You've successfully accessed your WordPress admin page. From the admin dashboard, you can control and customize your website, create and publish content, install plugins and themes, and perform other essential tasks to manage your WordPress site.