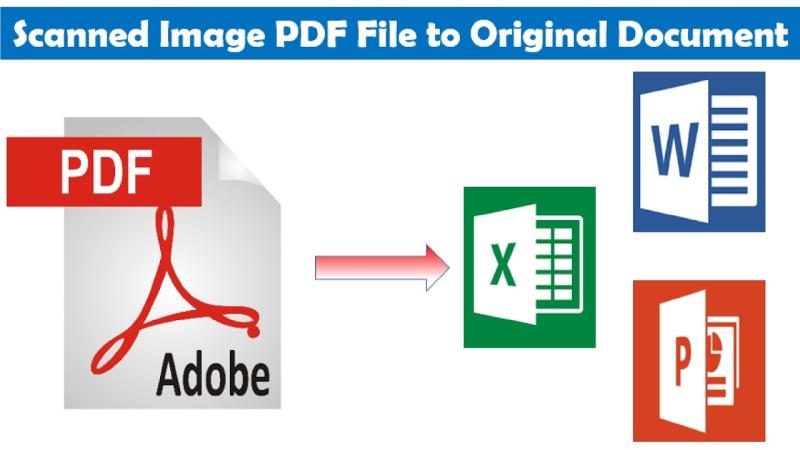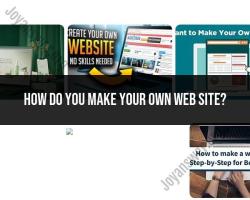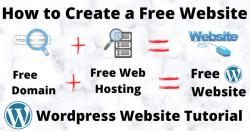How do you convert a scan to excel?
Converting a scanned document to Excel involves using Optical Character Recognition (OCR) software to recognize and extract text from the scanned image. Here's a step-by-step guide:
1. Prepare Your Scanned Document:
- Ensure that the scanned document is clear, legible, and free from smudges or distortions.
2. Use OCR Software:
A. Using Adobe Acrobat:
Open Adobe Acrobat:Open Adobe Acrobat on your computer.
Open Scanned Document:Click on "File" and then "Open" to open your scanned document.
Run OCR:In Adobe Acrobat, go to "Tools" > "Enhance Scans" > "Recognize Text" > "In This File." This will initiate the OCR process.
Save as PDF:Save the document with OCR as a PDF file.
B. Using Online OCR Services:
Choose an Online OCR Service:There are several online OCR services available, such as Google Drive, Smallpdf, or OnlineOCR.net. Choose one that suits your needs.
Upload the Scanned Document:Upload your scanned document to the selected OCR service.
Run OCR:Initiate the OCR process through the service. This may involve clicking a button like "Start OCR" or a similar option.
Download the Recognized Text:Once OCR is complete, download the recognized text as a text file or PDF.
3. Import into Excel:
Open Excel:Open Microsoft Excel on your computer.
Open a New Worksheet:Open a new worksheet in Excel where you want to import the data.
Data Tab:Go to the "Data" tab in the Excel ribbon and select "Get Data" or "Get External Data."
From Text or File:Choose the option that allows you to import data from a text file. This option may be named "From Text" or "From File."
Select Text or PDF File:Navigate to the location where you saved the OCR-processed text file or PDF and select it. Click "Import."
Text Import Wizard:Follow the steps in the Text Import Wizard to specify delimiters and adjust the format if needed. Click "Finish" to complete the import.
Review and Adjust Data:The imported data will now appear in Excel. Review and adjust the data as necessary, ensuring proper column alignment and structure.
Keep in mind that the quality of the OCR process depends on the clarity of the scanned document and the OCR software or service used. Manual adjustments may be required in Excel if the document is complex or contains special formatting. Additionally, the steps may vary slightly depending on the version of Excel and the OCR tool you choose.
How to convert a scanned document to Excel format
There are two main ways to convert a scanned document to Excel format:
- Use optical character recognition (OCR) software. OCR software can convert scanned images of text into editable text. There are both free and paid OCR software programs available.
- Use Excel's built-in data import feature. Excel can import data from a variety of file formats, including scanned PDFs. However, this feature may not work as well as OCR software for complex documents or documents with poor image quality.
Software tools and applications for converting scanned documents to Excel
Here are some popular software tools and applications for converting scanned documents to Excel:
- Adobe Acrobat Pro DC
- Readiris PDF
- ABBYY FineReader
- Power PDF
- PDF Converter Pro
Challenges and solutions
Here are some challenges that you may encounter when converting scanned data to Excel, and how to address them:
- Poor image quality: If the scanned document is of poor quality, the OCR software may not be able to accurately recognize the text. To address this, try to improve the image quality by adjusting the scanner settings or rescanning the document.
- Complex formatting: If the scanned document has complex formatting, such as tables, columns, and images, the OCR software may not be able to convert it accurately. To address this, you can try to simplify the formatting of the document before scanning it, or you can use a dedicated OCR software program that is designed to handle complex documents.
- Incorrect character recognition: Even with high-quality images and simple formatting, the OCR software may make mistakes when recognizing characters. To address this, you should carefully review the converted data and make any necessary corrections.
Tips for converting scanned data to Excel
Here are some additional tips for converting scanned data to Excel:
- Use a high-resolution scanner to produce clear and crisp images.
- Make sure that the document is properly aligned on the scanner bed.
- Clean and format the scanned document before converting it to Excel.
- Use a dedicated OCR software program for complex documents or documents with poor image quality.
- Carefully review the converted data and make any necessary corrections.
By following these tips, you can improve the accuracy and efficiency of converting scanned data to Excel.