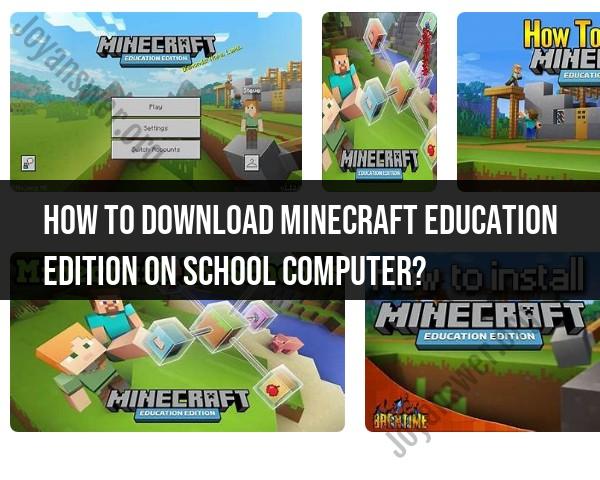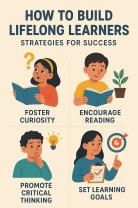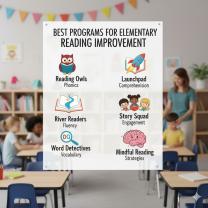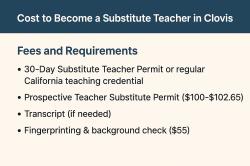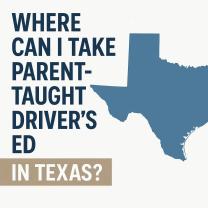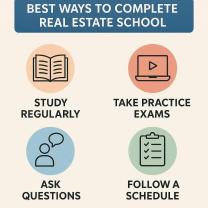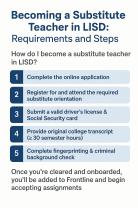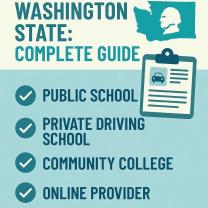How to download Minecraft Education Edition on school computer?
Downloading and installing software on school computers typically requires administrative privileges, and it's essential to follow the school's policies and procedures regarding software installations. Here's a general procedure that you can consider, but keep in mind that the steps may vary depending on the specific setup and policies at your school:
Check School Policies:
- Before attempting to download any software, review your school's acceptable use policies and guidelines. Some schools may have restrictions on software installations or require permission from administrators.
Obtain Authorization:
- If the school allows software installations, contact the school's IT department or a designated administrator to obtain authorization. They will guide you through the process and ensure compliance with school policies.
Visit the Official Minecraft Education Edition Website:
- Go to the official Minecraft Education Edition website to ensure you are downloading the legitimate and authorized version: Minecraft Education Edition.
Navigate to the Download Section:
- Look for a section on the website that provides information on downloading the software. This section may include details about system requirements and compatibility.
Select the Appropriate Version:
- Choose the version of Minecraft Education Edition that is compatible with the operating system on the school computers (e.g., Windows, macOS, or iPad).
Download the Installer:
- Click on the download link to initiate the download of the installer file. The file may be a .exe file for Windows or a .dmg file for macOS.
Run the Installer:
- Once the installer file is downloaded, locate it on your computer and run it. Follow the on-screen instructions provided by the installer.
Enter License Information:
- During the installation process, you may be prompted to enter license information. If your school has a license for Minecraft Education Edition, ensure that you have the necessary details to complete this step.
Complete the Installation:
- Allow the installer to complete the installation process. This may involve extracting files, configuring settings, and creating shortcuts.
Launch Minecraft Education Edition:
- Once the installation is complete, launch Minecraft Education Edition and log in with the appropriate credentials. This may involve using a school-provided account.
Configure Settings:
- Configure any settings within the Minecraft Education Edition application according to your preferences or as guided by the school's IT policies.
Remember that these steps are general guidelines, and the specific process may vary based on the school's policies and the configuration of the school computers. Always seek guidance from your school's IT department or administrators to ensure compliance with school rules and to address any technical considerations specific to your school's network.
Sure, here is a step-by-step guide on how to install Minecraft Education Edition on a school computer:
Step 1: Check Compatibility Requirements
Before installing Minecraft Education Edition, ensure that the school computer meets the minimum system requirements:
- Operating System: Windows 10 or 11
- Processor: Intel Core i5 or equivalent
- RAM: 8GB or more
- Storage: 4GB or more available disk space
- Graphics: DirectX 12 compatible graphics card
Step 2: Obtain the Minecraft Education Edition Download Link or Installer
Contact your school's IT department or technology administrator to obtain the Minecraft Education Edition download link or installer. They may have access to a school-licensed version or can provide instructions on how to download it legally.
Step 3: Install Minecraft Education Edition
Download the Minecraft Education Edition installer. Save the installer file to the school computer's desktop or a designated download folder.
Launch the installer. Double-click the installer file to begin the installation process. Follow the on-screen instructions to complete the installation.
Accept User Agreement: Review and accept the Minecraft Education Edition End User License Agreement.
Choose Installation Location: Select the default installation location or choose a different location on the school computer.
Create a Microsoft Account (Optional): If you don't have a Microsoft account, you'll need to create one to activate Minecraft Education Edition. You can also sign in with an existing Microsoft account.
Launch Minecraft Education Edition: Once the installation is complete, you can launch Minecraft Education Edition from the Start menu or the desktop shortcut.
Additional Notes:
Administrative permissions may be required to install Minecraft Education Edition. If you encounter any issues with installation permissions, contact your school's IT department for assistance.
Ensure that your school has a valid Minecraft Education Edition license to activate the software and access all features.
Minecraft Education Edition may require periodic updates to maintain compatibility and security. Check for updates regularly through the Microsoft Store or the Minecraft Education Edition application.