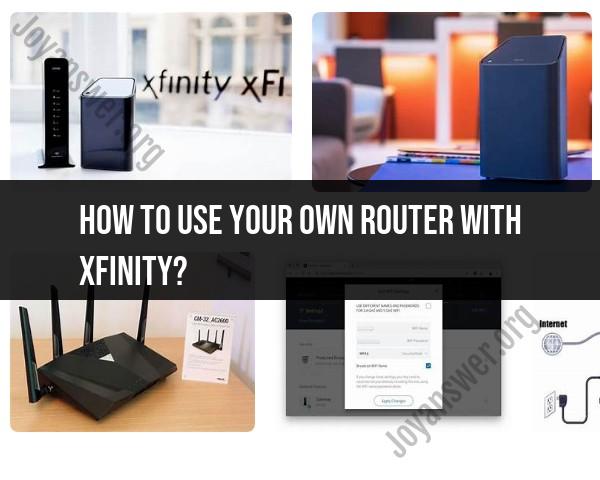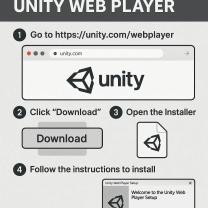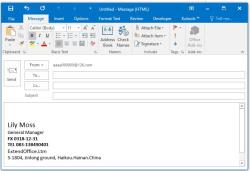How to use your own router with Xfinity?
Using your own router with Xfinity (Comcast) is a common practice for those who prefer more control over their network or want to avoid rental fees associated with the equipment provided by the internet service provider. Here are step-by-step instructions on how to set up your own router with Xfinity:
Note: Before you begin, make sure you have a compatible router that works with Xfinity. Check Xfinity's website or contact their customer support for a list of approved routers.
1. Purchase and Set Up Your Router:
- Acquire a compatible router. Popular brands for this purpose include Netgear, TP-Link, Asus, and Linksys.
- Unbox the router and follow the manufacturer's instructions to set it up. This usually involves connecting the router to your modem and a computer for initial configuration.
2. Connect Your Router to Xfinity:
- Connect your new router to your Xfinity modem using an Ethernet cable. Typically, you'll connect one end of the cable to your modem's Ethernet port and the other end to your router's WAN (Wide Area Network) or Internet port.
3. Access Your Router's Configuration Page:
- Open a web browser on a computer or device connected to your new router.
- Enter the router's IP address in the browser's address bar. This IP address varies by router brand but is commonly 192.168.0.1 or 192.168.1.1. Consult your router's manual for the specific address.
- You may need to log in to your router. The default username and password are often found on a sticker on the router or in the user manual. For security, change the default login credentials once you've accessed the router's settings.
4. Configure Your Router:
- In the router's settings, you'll need to configure your network. This typically involves setting a Wi-Fi network name (SSID) and a password. You can also configure other settings, such as network security, guest networks, and more.
- For internet connectivity, select "Dynamic IP" or "Automatic Configuration" for the WAN/Internet connection type. This allows your router to obtain an IP address from Xfinity automatically.
5. Contact Xfinity Support:
- After configuring your router, you might need to contact Xfinity customer support to activate your new device. Provide them with the router's MAC address (usually found on a sticker on the router or in the settings).
- They may need to update their system to recognize your new router.
6. Disconnect and Restart:
- Disconnect your computer from your old Xfinity router (if applicable) and connect it to the new router's network.
- Restart both your modem and your new router. Unplug them from the power source, wait for a minute, and then plug them back in. This helps ensure that the new router is properly connected and functioning.
7. Test Your Internet Connection:
- Once your new router is set up and both devices have restarted, test your internet connection to ensure it's working correctly.
Your Xfinity service should now be running through your own router. Make sure to periodically check for firmware updates for your router to keep it secure and functioning optimally. If you encounter any issues during the setup process, don't hesitate to reach out to Xfinity's customer support for assistance.
Using Your Own Router with Xfinity Internet
To use your own router with Xfinity internet, you will need to:
- Make sure that your router is compatible with Xfinity internet. You can do this by checking the Xfinity website for a list of compatible routers.
- Connect your router to your Xfinity modem. You can do this with an Ethernet cable.
- Configure your router. This process will vary depending on your router, but you will typically need to enter your Xfinity username and password.
- Connect your devices to your router. You can do this with an Ethernet cable or Wi-Fi.
Benefits and Considerations of Router Replacement
There are a number of benefits to replacing your Xfinity router, including:
- Improved performance: Newer routers typically offer better performance than older routers, including faster speeds and greater range.
- More features: Newer routers typically offer more features than older routers, such as parental controls, guest networking, and support for newer Wi-Fi standards.
- Increased security: Newer routers typically offer better security features than older routers, which can help to protect your network from cyberattacks.
However, there are also a few considerations to keep in mind when replacing your Xfinity router:
- Cost: New routers can be expensive, especially if you purchase a high-end model.
- Compatibility: Make sure that the router you choose is compatible with Xfinity internet.
- Setup: Setting up a new router can be complicated, especially if you are not familiar with the process.
Compatibility and Configuration for Xfinity Internet
To be compatible with Xfinity internet, your router must support the following features:
- DOCSIS 3.0 or higher
- IPv4 and IPv6
- DHCP
- PPPoE
To configure your router for Xfinity internet, you will need to enter your Xfinity username and password. You can find these credentials in your Xfinity account online.
Step-by-Step Guide to Setting Up Your Router with Xfinity
To set up your router with Xfinity internet, follow these steps:
- Connect your router to your Xfinity modem with an Ethernet cable.
- Connect your computer to your router with an Ethernet cable.
- Open a web browser and navigate to the router's login page. The login page address is typically printed on the bottom of the router.
- Enter your router's username and password.
- Follow the instructions on the router's login page to configure your router.
- Once your router is configured, connect your devices to your router. You can do this with an Ethernet cable or Wi-Fi.
Troubleshooting Common Router Issues with Xfinity
If you are having problems with your router, there are a few things you can try:
- Restart your router. This can often fix minor problems.
- Check your router's firmware. Make sure that you are running the latest firmware version. You can download firmware updates from the manufacturer's website.
- Reset your router to factory default settings. This can fix more serious problems, but it will erase all of your custom settings.
- Contact Xfinity customer support. If you are still having problems, contact Xfinity customer support for assistance.