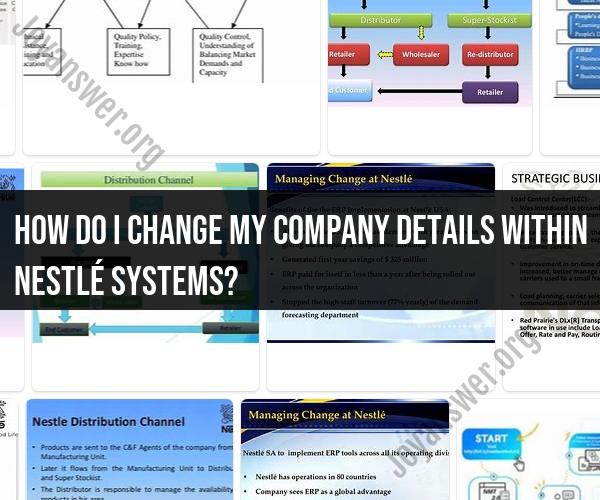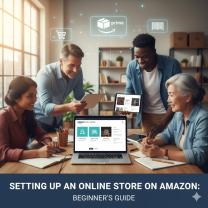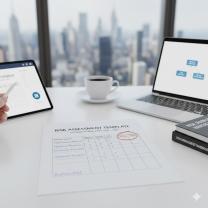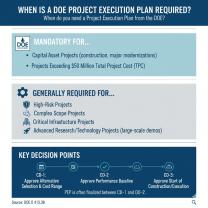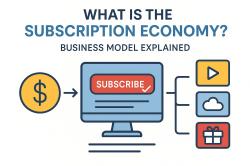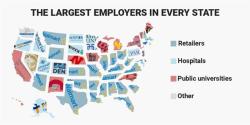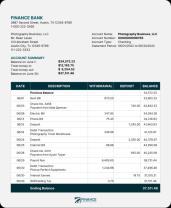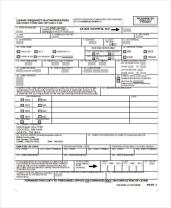How do I change my company details within Nestlé systems?
Keeping your company information up to date in Nestlé's systems is crucial for accurate communication and transactions. This guide provides a comprehensive step-by-step process for updating your company details within Nestlé's systems.
Introduction to Updating Company Details
Whether it's changes in contact information, legal names, or addresses, updating your company details ensures seamless interactions with Nestlé's systems.
Step 1: Accessing the Nestlé Portal
Login to the Nestlé portal using your authorized credentials. If you don't have access, contact your company's administrator or Nestlé's support for assistance.
Step 2: Navigating to Company Details
Once logged in, navigate to the "Company Profile" or "Settings" section, depending on the portal's layout. This is where you'll find the option to update company information.
Step 3: Selecting "Update Company Details"
Click on the "Update Company Details" or similar link/button. This action will direct you to a form where you can make the necessary changes.
Step 4: Making Updates
Fill out the form with accurate and current company details:
- Contact Information: Update email addresses, phone numbers, and designated contacts.
- Legal Name: If your company's legal name has changed, input the new name.
- Address: Update both billing and shipping addresses as required.
- Additional Information: Update any other relevant details, such as tax IDs or business classifications.
Step 5: Verification and Review
Review the updated information for accuracy. Double-check spellings, addresses, and contact details to avoid errors.
Step 6: Submitting the Changes
Click the "Submit" or "Save Changes" button after reviewing the updates. Some systems might require you to confirm changes before they take effect.
Step 7: Confirmation
After submitting the changes, you might receive a confirmation message indicating that your updates have been successfully recorded.
Step 8: Verification Process
In some cases, Nestlé's system administrators might review the changes before final approval. This step ensures data accuracy and security.
Conclusion
Updating company details in Nestlé's systems is a straightforward process that ensures accurate communication and transactions. By following this step-by-step guide, you can easily keep your company information current and maintain seamless interactions within Nestlé's ecosystem.