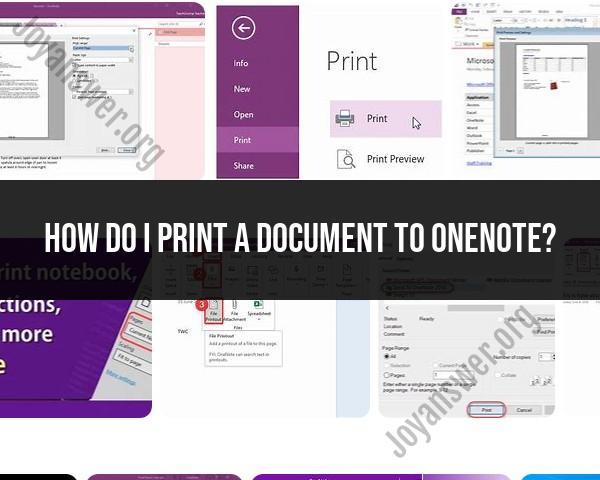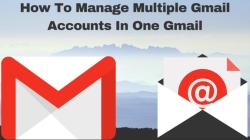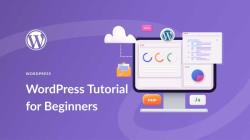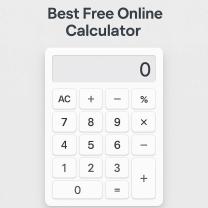How do I print a document to OneNote?
Printing documents to OneNote allows you to create a digital copy of the document within your OneNote notebook. Here are the general steps to print a document to OneNote:
Method 1: Using the "Send to OneNote" Printer
Open the Document:
- Open the document you want to print.
Print the Document:
- Go to the "File" menu in the application (e.g., Microsoft Word, Excel, or a web browser).
- Select the "Print" option.
Choose Printer:
- From the list of printers, select the "Send to OneNote" printer. This is a virtual printer installed with Microsoft OneNote.
Configure Print Settings:
- Adjust print settings if necessary (e.g., choose specific pages, adjust layout).
Print to OneNote:
- Click the "Print" button to start the printing process.
Select Location in OneNote:
- A dialog box will appear, allowing you to choose the location in OneNote where you want to save the printed document. Select the notebook and section, then click "OK."
Method 2: Using "Print to PDF" and Importing to OneNote
Print to PDF:
- Print the document to PDF using a PDF printer (e.g., Microsoft Print to PDF or a third-party PDF printer).
- Save the PDF file to your computer.
Import to OneNote:
- Open OneNote and navigate to the notebook and section where you want to insert the document.
- Go to the "Insert" menu and choose "File Attachment" or "File Printout."
- Locate and select the PDF file you saved earlier.
Adjust and Insert:
- OneNote will insert the PDF file. You can adjust the size and position within your notes.
Method 3: Using "Print to OneNote" Option
Print to OneNote Option:
- Some applications may have a specific "Print to OneNote" option in the print dialog. If available, choose this option instead of the standard print option.
Configure Settings:
- Configure any settings provided in the "Print to OneNote" dialog.
Print:
- Click the "Print" button to send the document to OneNote.
Keep in mind that the specific steps may vary slightly depending on the application you are printing from and the version of OneNote you are using. Additionally, ensure that the "Send to OneNote" printer is properly set up on your system.
Always check the documentation or help resources for the specific application or printer you are using for any additional instructions or settings related to printing to OneNote.
How to print a document to OneNote?
There are two main ways to print a document to OneNote:
- Method 1: Using the OneNote Send to OneNote option
- Open the document you want to print.
- Click the File tab.
- Click the Print option.
- In the Print dialog box, select Send to OneNote as your printer.
- Choose the OneNote notebook and section where you want to print the document.
- Click Print.
- Method 2: Using the OneNote Printout option
- Open the document you want to print.
- Click the File tab.
- Click the Info tab.
- Under Send, click Printout.
- In the Printout dialog box, choose the OneNote notebook and section where you want to print the document.
- Click OK.
Steps for transferring and printing documents directly to OneNote?
Here are the steps for transferring and printing documents directly to OneNote:- Open the document you want to print.
- Click the File tab.
- Click the Print option.
- In the Print dialog box, select Send to OneNote as your printer.
- Choose the OneNote notebook and section where you want to print the document.
- Click Print.
- OneNote will open and the document will be printed to the selected notebook and section.
Are there specific settings or options for printing documents into OneNote?
Yes, there are a few specific settings and options for printing documents into OneNote. These settings can be found in the Print dialog box.
- Page range: You can select the range of pages you want to print.
- Print layout: You can choose to print the document in portrait or landscape mode.
- Print quality: You can choose the print quality, such as high or low.
- Scale: You can scale the document to fit the page or to a specific percentage.
You can also choose to print the document with or without margins.
I hope this helps!