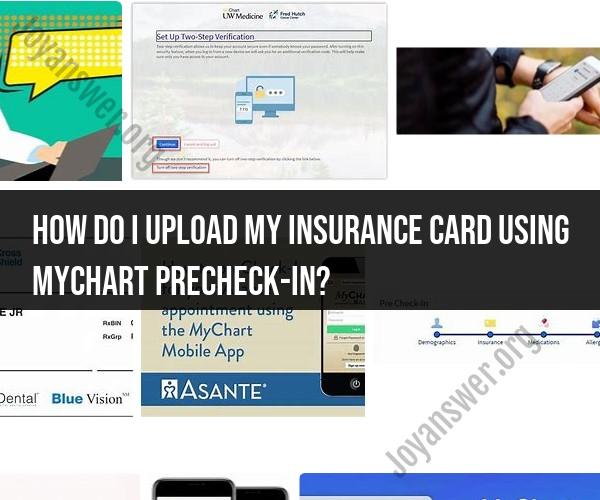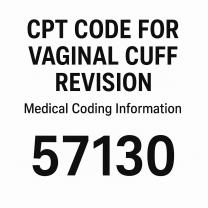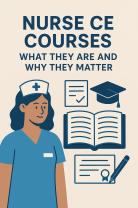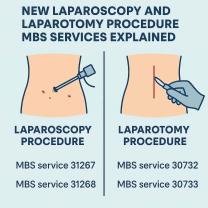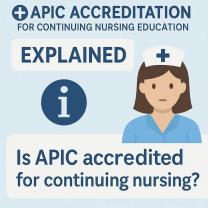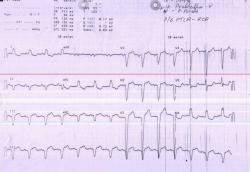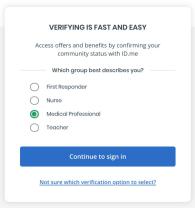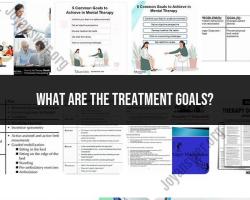How do I upload my insurance card using MyChart PreCheck-in?
MyChart PreCheck-in is a feature that allows patients to complete various tasks, including uploading their insurance card, before their medical appointments through the MyChart patient portal. The exact steps may vary slightly depending on the specific healthcare system or provider that uses MyChart, but generally, you can follow these steps to upload your insurance card:
Log in to MyChart:
- Go to the MyChart website for your healthcare provider or use the mobile app, and log in using your username and password.
Access PreCheck-in:
- Look for the PreCheck-in option in your MyChart account. It may be labeled differently, but it's usually found in the menu or as a prominent feature on the dashboard.
Start PreCheck-in:
- Begin the PreCheck-in process by selecting the appropriate appointment or checking in for a future appointment.
Review and Update Information:
- You will likely be presented with a series of screens where you can review and update your personal and medical information. Make any necessary changes or confirm the existing information.
Upload Insurance Card:
- When prompted, you will have the option to upload your insurance card. Look for a button or link that says "Upload Insurance Card" or something similar.
Select the File:
- Click on the "Upload" or "Choose File" button to browse your device (computer, smartphone, or tablet) for the image file of your insurance card.
Upload the Card:
- Locate the image of your insurance card and select it. Depending on the system, you may need to crop or adjust the image to ensure that all relevant details are visible and legible.
Review and Confirm:
- Double-check the uploaded image to ensure it is clear and contains all the necessary information, such as your name, insurance provider, policy number, and effective dates.
Submit and Confirm:
- After confirming the uploaded image, click the "Submit" or "Confirm" button to save the insurance card in your PreCheck-in profile.
Complete PreCheck-in:
- Continue through the PreCheck-in process to complete any remaining tasks, such as updating medical history, contact information, or consent forms.
Confirmation:
- Once you have completed the PreCheck-in process, you may receive a confirmation message or email. This confirms that your insurance card has been successfully uploaded and your check-in is complete.
If you encounter any difficulties or if the steps and options in MyChart PreCheck-in are not clear, it's a good idea to contact your healthcare provider's office for assistance. They can provide guidance on using the specific features of MyChart in their system and ensure that your insurance card is properly uploaded before your appointment.
Streamlining Healthcare: Uploading Insurance Cards with MyChart PreCheck-in
MyChart PreCheck-in is a convenient way to upload your insurance card and other important information before your appointment. This can help to streamline the check-in process and save you time on the day of your appointment.
To upload your insurance card with MyChart PreCheck-in, follow these steps:
- Go to the MyChart website or app and log in to your account.
- Click on the Appointments tab.
- Click on the PreCheck-in button for your upcoming appointment.
- Follow the on-screen instructions to upload your insurance card.
Once you have uploaded your insurance card, it will be stored in your MyChart account and will be available to your healthcare provider.
Simplifying Patient Check-In: Using MyChart to Upload Insurance Information
Uploading your insurance information to MyChart can simplify the patient check-in process in a number of ways:
- You will not have to bring your physical insurance card to your appointment.
- Your healthcare provider will have access to your insurance information as soon as you arrive for your appointment.
- This can help to reduce the amount of paperwork that you need to fill out.
- It can also help to ensure that your insurance information is accurate and up-to-date.
PreCheck-in Convenience: Adding Insurance Cards to MyChart for Appointments
MyChart PreCheck-in is a convenient way to add your insurance card to MyChart for your appointments. It is a quick and easy process that can save you time on the day of your appointment.
To add your insurance card to MyChart for your appointments, follow these steps:
- Go to the MyChart website or app and log in to your account.
- Click on the Appointments tab.
- Click on the PreCheck-in button for your upcoming appointment.
- Follow the on-screen instructions to add your insurance card.
Once you have added your insurance card to MyChart, it will be stored in your account and will be available to your healthcare provider.
Overall, uploading your insurance card to MyChart is a convenient and efficient way to streamline the healthcare process. It can save you time and paperwork, and it can help to ensure that your insurance information is accurate and up-to-date.