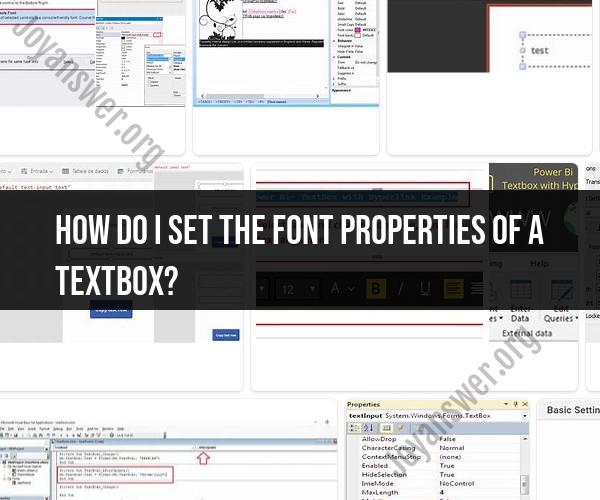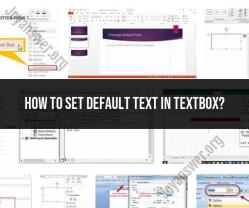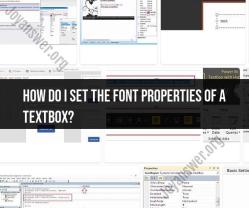How do I set the font properties of a textbox?
To set the font properties of a textbox in various software applications, you typically need to use the formatting options provided by the specific program you're using. Here are general steps for configuring font properties in popular applications like Microsoft Word, PowerPoint, and Excel:
In Microsoft Word:
Select the Textbox: Click inside the textbox to select it. If you can't see the textbox border, click near the text within the textbox.
Open the Font Dialog: You can do this in several ways:
- Go to the "Home" tab on the Ribbon, then find the "Font" group and click the small arrow in the lower-right corner.
- Right-click the selected text, and choose "Font" from the context menu.
- Press
Ctrl + Don your keyboard.
Configure Font Properties: In the Font dialog box, you can set various font properties, including:
- Typeface (Font Name)
- Font Style (Bold, Italic, Underline)
- Size (Font Size)
- Color
- Effects (Strikethrough, Superscript, Subscript)
Make your desired font property changes and click "OK" to apply them to the selected text within the textbox.
In Microsoft PowerPoint:
The process for configuring font properties in PowerPoint is very similar to Word:
Select the Textbox: Click inside the textbox to select it.
Open the Font Dialog: You can do this by going to the "Home" tab on the Ribbon, finding the "Font" group, and clicking the small arrow in the lower-right corner.
Configure Font Properties: In the Font dialog box, make your desired font property changes (typeface, size, style, etc.) and click "OK" to apply them to the selected text within the textbox.
In Microsoft Excel:
To format the font of a textbox within a cell in Excel:
Insert a Textbox: Go to the "Insert" tab on the Ribbon, then click "Text Box" in the "Text" group. Draw the textbox within a cell where you want it.
Select the Textbox: Click inside the textbox to select it.
Open the Format Text Box Pane: You can do this by going to the "Format" tab on the Ribbon, then choosing "Format Shape" or "Format Text Box" from the options available. This opens the Format Text Box pane on the right.
Configure Font Properties: In the Format Text Box pane, go to the "Text Box" section and expand "Text Options." Here, you can set various font properties like font type, size, style, color, and more.
Close the Format Text Box Pane: Once you've made your changes, you can close the Format Text Box pane.
The specific steps and options may vary slightly depending on the version of the software you are using, but the general process should be similar. Remember to save your document, presentation, or spreadsheet after making font property changes to the textbox.