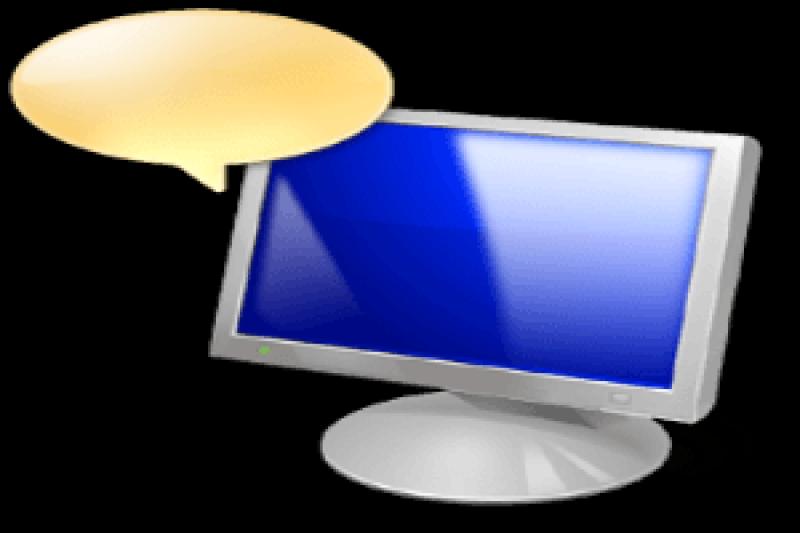How to turn on narrator?
Activating the narrator, which provides spoken feedback for users who have visual impairments or prefer auditory assistance, varies depending on the operating system you're using. Here's how to activate the narrator on different platforms:
Windows 10:
Using Keyboard Shortcut:
Press the Windows logo key + Ctrl + Enter simultaneously to turn on the narrator.
Via Settings:
- Open Settings (Press
Windows logo key+I). - Go to Ease of Access.
- Select Narrator from the left sidebar.
- Toggle the switch under "Turn on Narrator" to enable it.
Windows 11:
Using Keyboard Shortcut:
Press the Windows logo key + Ctrl + Enter simultaneously to turn on the narrator.
Via Settings:
- Open Settings (Press
Windows logo key+I). - Go to Accessibility.
- Select Narrator from the left sidebar.
- Toggle the switch under "Turn on Narrator" to enable it.
MacOS:
Using Keyboard Shortcut:
Press Command + F5 or Command + Fn + F5 to open the VoiceOver utility, which provides similar narration and spoken feedback.
Via Accessibility Settings:
- Click on the Apple menu and go to System Preferences.
- Select Accessibility.
- Choose VoiceOver from the left sidebar.
- Check the box next to "Enable VoiceOver" to activate the narrator.
iOS (iPhone/iPad):
Using Accessibility Shortcut:
If configured, triple-click the side button (on newer models) or the Home button (on older models) to activate VoiceOver.
Via Settings:
- Open Settings.
- Go to Accessibility.
- Select VoiceOver.
- Toggle the switch to turn on VoiceOver.
Activating the narrator feature on a device, also known as enabling a screen reader, allows visually impaired individuals to access and interact with digital content. The specific steps involved in turning on the narrator function vary depending on the device and operating system. However, the general process is similar across different platforms. Here's a general guide on how to activate the narrator on various devices:
Windows:
Press Windows key + Ctrl + N.
Alternatively, navigate to Settings > Ease of Access > Narrator.
Toggle the switch under "Use Narrator" to turn it on.
macOS:
Go to System Preferences > Accessibility.
Click on "VoiceOver" in the sidebar.
Check the box next to "Enable VoiceOver" to turn it on.
Android:
Open Settings and go to Accessibility.
Select "TalkBack" under "Screen Reader".
Turn on TalkBack by toggling the switch.
iOS:
Open Settings and go to Accessibility.
Select "VoiceOver" and turn it on.
Chromebook:
Press Ctrl + Alt + Z.
Alternatively, go to Settings > Advanced > Accessibility > Manage accessibility features.
Toggle the switch next to "Screen reader" to turn it on.
Specific Methods for Different Devices:
In addition to these general methods, some devices may have specific methods for activating the narrator. For instance:
Amazon Kindle: Hold down the power button and the volume down button simultaneously.
Samsung Galaxy: Press and hold the power button and the home button simultaneously until the voice assistant activates. Then, say "Turn on Voice Assistant."
Apple Watch: Press and hold the Digital Crown until you hear a beep. Then, double-tap the Digital Crown.
Always consult the user manual or online support resources for your specific device to confirm the exact steps for activating the narrator feature.