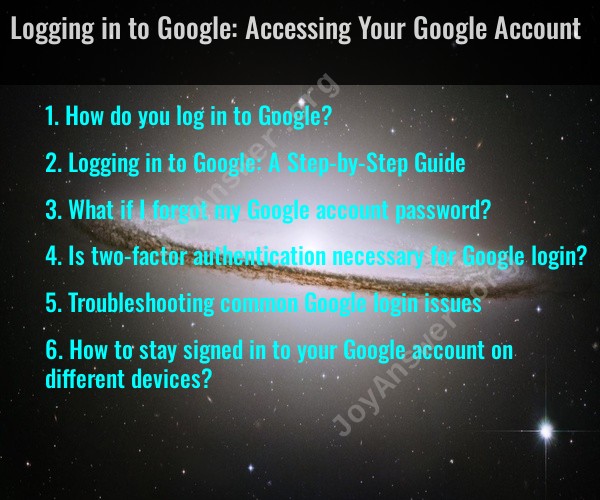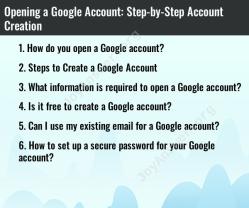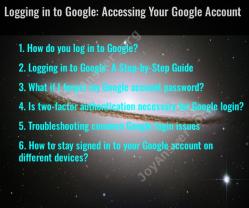How do you log in to Google?
Logging in to Google is a straightforward process, and it allows you to access various Google services like Gmail, Google Drive, YouTube, and more. Here's how to log in to your Google account:
Open Your Web Browser:Launch your web browser, such as Google Chrome, Mozilla Firefox, Microsoft Edge, or Safari.
Go to the Google Sign-In Page:In the web browser's address bar, type "https://accounts.google.com" and press "Enter" to access the Google sign-in page.
Enter Your Email or Phone Number:On the Google sign-in page, you'll see a field labeled "Email or phone." Enter the email address associated with your Google account. You can also enter the phone number linked to your Google account.
Click "Next":After entering your email or phone number, click the "Next" button to proceed.
Enter Your Password:On the next page, enter the password for your Google account. Make sure you type it correctly.
Click "Next" or "Sign In":After entering your password, click the "Next" or "Sign In" button to log in to your Google account.
Complete Two-Factor Authentication (if enabled):If you have two-factor authentication (2FA) enabled for your Google account, you'll need to complete the second verification step. This might involve receiving a code on your mobile device or using an authentication app, depending on your 2FA method.
Access Your Google Account:Once you've successfully entered your email and password and, if applicable, completed the 2FA step, you will be logged in to your Google account. You can now access your Gmail, Google Drive, Google Photos, and other Google services.
If you are using a shared or public computer, it's essential to log out of your Google account when you're finished to maintain the security of your account. You can do this by clicking on your profile picture or initial in the top-right corner of the Google page and selecting "Sign out."
For added security, consider using a password manager to store and manage your Google account password, and enable two-factor authentication (2FA) to protect your account from unauthorized access.
Logging in to Google: A Step-by-Step Guide
To log in to Google, follow these steps:
- Go to the Google Account sign-in page: https://accounts.google.com/.
- Enter your email address or phone number.
- Enter your password.
- Click on the Next button.
If you have enabled two-factor authentication, you will be prompted to enter a code from your phone.
If you are logging in to a public computer, it is recommended that you uncheck the Stay signed in box. This will help to protect your account from being accessed by unauthorized users.
What if I forgot my Google account password?
If you forgot your Google account password, you can reset it by following these steps:
- Go to the Google Account sign-in page: https://accounts.google.com/.
- Click on the Forgot password? link.
- Enter your email address or phone number.
- Click on the Next button.
- Follow the instructions on the screen to reset your password.
If you are unable to reset your password using the above steps, you may need to contact Google support for assistance.
Is two-factor authentication necessary for Google login?
Two-factor authentication is not necessary for Google login, but it is highly recommended. Two-factor authentication adds an extra layer of security to your Google account by requiring you to enter a code from your phone in addition to your password when logging in.
To enable two-factor authentication for your Google account, follow these steps:
- Go to your Google account security settings: https://myaccount.google.com/security.
- Under Signing in to Google, click on the 2-Step Verification option.
- Click on the Get started button.
- Follow the instructions on the screen to enable two-factor authentication.
Troubleshooting common Google login issues
If you are having trouble logging in to Google, here are a few things you can try:
- Make sure that you are entering your email address or phone number and password correctly.
- Check your internet connection and make sure that you are connected to a stable network.
- Try logging in from a different browser or device.
- If you are still having trouble, you can contact Google support for assistance.
How to stay signed in to your Google account on different devices?
If you want to stay signed in to your Google account on different devices, you can check the Stay signed in box when you log in. This will keep you signed in to your Google account until you manually sign out.
However, it is important to note that staying signed in to your Google account on public computers can be a security risk. If someone else uses the computer after you, they will be able to access your Google account and all of your Google data. So, it is recommended that you only check the Stay signed in box when you are logging in to a personal computer that you trust.
You can also sign out of your Google account on all devices remotely by following these steps:
- Go to your Google account security settings: https://myaccount.google.com/security.
- Under Your devices, click on Manage all devices.
- Click on the three dots next to the device that you want to sign out of.
- Select Sign out.
By following these tips, you can log in to your Google account securely and stay signed in on your trusted devices.