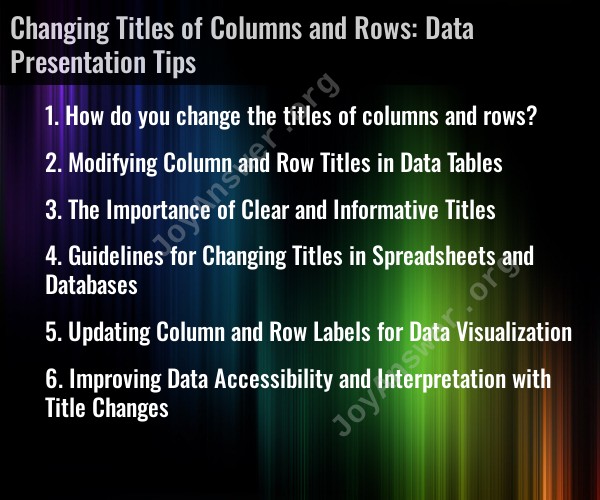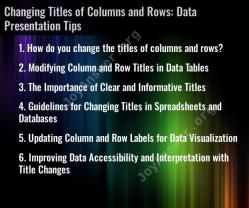How do you change the titles of columns and rows?
Changing the titles of columns and rows in a spreadsheet, document, or data presentation software is a common task when you want to customize the way data is presented. The specific steps to change titles may vary depending on the software you are using, but I'll provide general guidance that applies to most popular applications like Microsoft Excel, Google Sheets, and Microsoft Word.
Changing Titles in Spreadsheets (Excel, Google Sheets, etc.):
Open your spreadsheet: Launch the spreadsheet software and open the document you want to edit.
Select the cell with the title: Click on the cell containing the title in the column or row that you want to change.
Edit the title: Once the cell is selected, simply click on the text within it, and you can start typing to replace the existing title with the new one.
Press "Enter" or "Return": After typing the new title, press "Enter" or "Return" on your keyboard to confirm the change. The title in the selected cell will be updated.
Changing Titles in Word Processing Software (Microsoft Word, Google Docs, etc.):
Open your document: Open the document you want to edit.
Locate the title: Find the title you want to change within the document.
Highlight the title: Click and drag your cursor over the title to select it. This will highlight the text.
Edit the title: Once the text is highlighted, you can start typing to replace the existing title with the new one.
Click outside the title: After editing, you can simply click outside the title or press "Tab" or "Enter" to confirm the change.
Additional Tips:
To format titles, you can use the formatting options provided by the software. You can change the font, font size, color, and style to make the title stand out.
You can also merge cells in spreadsheet software to create a title that spans multiple columns or rows if needed.
In some software, you can add additional elements like images or shapes to make your titles more visually appealing.
Save your document or spreadsheet after making changes to ensure that your titles are retained.
The specific steps may vary slightly depending on the software you are using, so consult the software's help documentation if you encounter any difficulties or need to perform more advanced formatting or styling of titles.
Modifying Column and Row Titles in Data Tables
To modify column and row titles in data tables, you can follow these steps:
- Select the column or row header that you want to modify.
- Type the new title into the cell.
- Press Enter.
In some spreadsheets and databases, you may also be able to modify column and row titles by using a context menu or a dedicated dialog box.
The Importance of Clear and Informative Titles
Clear and informative titles are important for data tables because they help users to understand the data and to interpret it correctly.
Good titles should be:
- Specific: The titles should accurately describe the data in the column or row.
- Concise: The titles should be as short as possible without sacrificing clarity.
- Consistent: The titles should use consistent capitalization, punctuation, and formatting.
Guidelines for Changing Titles in Spreadsheets and Databases
When changing titles in spreadsheets and databases, it is important to keep the following guidelines in mind:
- Avoid using abbreviations or jargon in the titles, unless they are well-defined and understood by the target audience.
- Avoid using special characters in the titles, such as symbols and emojis.
- Avoid using spaces in the titles, as this can cause problems with some spreadsheets and databases.
- If you need to include multiple words in a title, consider using underscores or hyphens to separate the words.
Updating Column and Row Labels for Data Visualization
If you are planning to use your data table to create a data visualization, it is important to update the column and row labels so that they are clear and concise.
In some cases, you may need to shorten the titles or remove unnecessary words. You may also need to change the formatting of the titles to make them more readable in a data visualization.
Improving Data Accessibility and Interpretation with Title Changes
Well-written titles can help to improve data accessibility and interpretation in a number of ways.
- They make it easier for users to find the data they are looking for.
- They help users to understand the meaning of the data.
- They reduce the risk of misinterpretation.
- They make the data more accessible to people with disabilities.
For example, if you have a data table that shows the sales of different products, clear and informative titles will help users to quickly find the sales data for the product they are interested in. The titles will also help users to understand the meaning of the data, such as whether the sales are increasing or decreasing.
Overall, clear and informative titles are an essential part of any data table. By following the tips above, you can create titles that will help users to understand and interpret your data more easily.