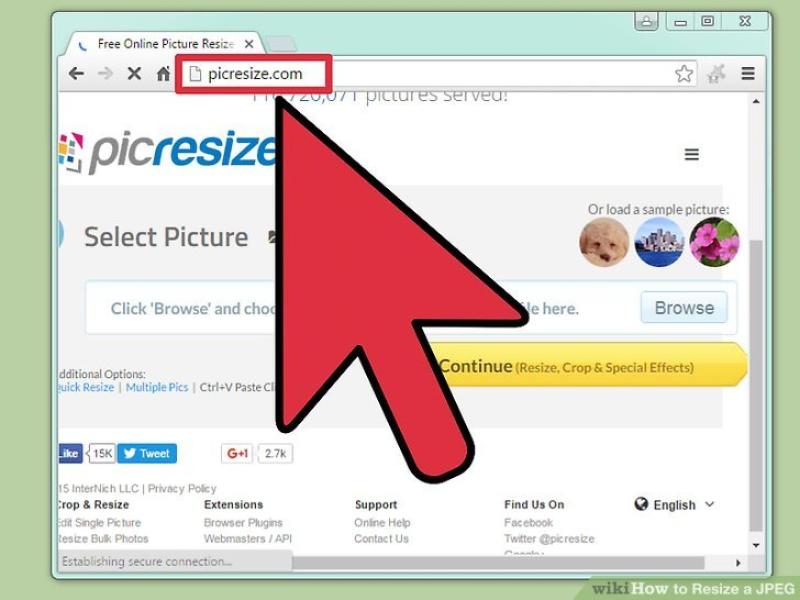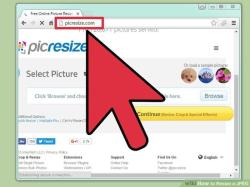How to change picture to JPG file?
Converting a picture to a JPG (JPEG) file is a simple process, and you can do it using various software and online tools. Here's a quick and easy way to change a picture to a JPG file:
Using Windows Built-in Tools:If you're using Windows, you can use the built-in Paint application to convert an image to a JPG file. Follow these steps:
Open the image you want to convert using the Windows Paint application.
- To do this, right-click the image file, select "Open with," and choose "Paint."
In the Paint application, click on the "File" menu, then select "Save as."
Choose a location to save the file and enter a file name.
In the "Save as type" dropdown menu, select "JPEG." You may see options like "JPEG," "JPG," or "JPEG Image."
Click the "Save" button to save the image as a JPEG file.
Using Online Converters:Alternatively, you can use an online image converter to quickly change a picture to a JPG file. Here are the general steps:
Open a web browser and go to an online image converter website (e.g., Convertio, Online-Convert, or AnyConv).
Upload your picture by clicking the "Upload" or "Choose File" button on the website.
Select "JPEG" as the output format or choose from the available JPEG options (e.g., JPG, JPE, or JFIF).
If necessary, adjust any quality or compression settings provided by the converter.
Click the "Convert" or "Start" button to initiate the conversion process.
Once the conversion is complete, the website will provide a download link for the JPEG file. Click the link to save the converted image to your computer.
These methods should help you quickly and easily change a picture to a JPG file. Keep in mind that converting an image to JPG may result in a loss of image quality, as JPG is a lossy compression format. Depending on your needs, you may want to adjust quality settings to balance file size and image quality.
Changing a Picture to a JPG File: A Simple Guide
Converting image files to the JPEG (Joint Photographic Experts Group) format is a common task for various purposes, such as reducing file size, sharing images online, or using images in specific applications. The JPEG format is widely supported and offers a good balance between image quality and file size, making it a popular choice for storing and sharing digital images.
Methods for Converting Pictures to JPG:
Using Image Editing Software: Open the picture file in image editing software like Adobe Photoshop or GIMP. Select "Save As" or "Export" and choose JPEG as the file format. Adjust the quality settings if desired.
Online Conversion Tools: Utilize online conversion tools like Convertio, Zamzar, or iLoveIMG. Upload the picture file, select JPEG as the output format, and initiate the conversion.
Operating System Tools: Some operating systems, like Windows and macOS, have built-in tools for converting images. Right-click on the picture file, select "Open with," and choose the appropriate image viewer or converter.
Considerations for Converting Pictures to JPG:
Image Quality: JPEG uses lossy compression, which means some image data is lost during the conversion process. This can affect the sharpness and detail of the image, especially when using high compression levels.
File Size: JPEG is known for its efficient compression, which can significantly reduce file size without compromising image quality too much.
Intended Use: Consider the intended use of the converted JPEG image. For web sharing or social media posts, a lower quality setting may be sufficient to balance file size and image quality. For high-quality prints or professional use, a higher quality setting may be necessary.
Converting Image Formats to JPG for Various Applications
The JPEG format is suitable for various applications due to its widespread compatibility and balance between image quality and file size:
Web Images: JPEG is a popular choice for web images due to its small file size and compatibility with web browsers.
Digital Photographs: JPEG is well-suited for storing and sharing digital photographs due to its ability to handle complex color variations and reduce file size without significantly compromising image quality.
Social Media Sharing: JPEG is commonly used for sharing images on social media platforms due to its small file size and compatibility with social media apps.
Email Attachments: JPEG is a good choice for attaching images to emails due to its small file size and compatibility with email clients.
- Quick Steps to Switching Picture Formats to JPG
Here's a quick guide to converting picture formats to JPG using image editing software:
Open the Picture File: Launch your chosen image editing software and open the picture file you want to convert.
Access Save Options: Go to the "File" menu and select "Save As" or "Export" to initiate the saving process.
Choose JPEG Format: In the "Save As" or "Export" dialog box, select JPEG from the list of available file formats.
Adjust Quality Settings (Optional): Some software may allow you to adjust the JPEG quality settings. A higher quality setting will result in a larger file size but better image quality, while a lower quality setting will produce a smaller file size but with some loss of detail.
Save the Converted Picture: Click the "Save" or "Export" button to save the picture in JPEG format. The converted JPEG file will be stored in the specified location.