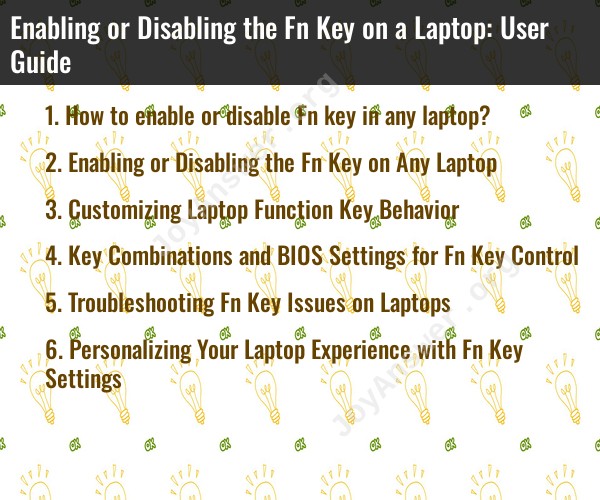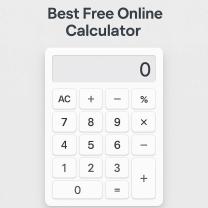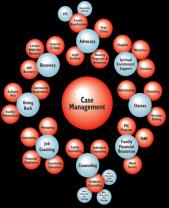How to enable or disable Fn key in any laptop?
The Fn (Function) key on laptops is used to activate various functions or secondary features on the keyboard, such as adjusting screen brightness, sound volume, or toggling between function keys (F1, F2, etc.) and media control keys. Some laptop users may want to customize or disable the Fn key depending on their preferences. Here's how to enable or disable the Fn key on most laptops:
Option 1: Using the Function Lock (Fn Lock) Key:
Many laptops have a Function Lock (Fn Lock) key that allows you to toggle the behavior of the Fn key. When the Fn Lock is enabled, pressing the Fn key will activate the standard function keys (F1, F2, etc.) by default. When it's disabled, the Fn key will activate the secondary functions (brightness, volume, etc.) by default.
Locate the "Fn Lock" or "FnLk" key on your laptop's keyboard. It's often labeled with blue text or an icon that represents function keys.
To enable the standard function keys, press the "Fn Lock" key. Typically, you may need to press the Fn Lock key along with the "Fn" key.
To disable the standard function keys and activate the secondary functions, press the "Fn Lock" key again.
Option 2: BIOS/UEFI Settings (Advanced Method):
In some laptops, you can configure the behavior of the Fn key in the laptop's BIOS/UEFI settings. This method is less common and varies depending on the laptop's manufacturer and model. Here's how to access these settings:
Restart or power on your laptop.
While the laptop is booting, press the appropriate key to access the BIOS/UEFI settings. This key is typically displayed on the screen during startup and varies (e.g., F2, F10, Del).
Inside the BIOS/UEFI settings, look for an option related to the "Action Keys Mode" or "Fn Key Lock." The wording may vary depending on the manufacturer.
Change the setting to your preference (e.g., "Standard" for standard function keys, or "Special Function" for secondary functions).
Save your changes and exit the BIOS/UEFI settings.
Option 3: Third-Party Software:
In some cases, you can use third-party software to remap or customize the behavior of the Fn key on your laptop. These applications vary in functionality and compatibility, so it's essential to choose a reputable and safe software solution. One such software is AutoHotkey, which allows for keyboard remapping.
Remember that not all laptops support the complete customization or disabling of the Fn key, and the available options may vary. It's a good idea to refer to your laptop's user manual or consult the manufacturer's website for specific instructions related to your laptop model.
Enabling or Disabling the Fn Key on Any Laptop
To enable or disable the Fn key on any laptop, you can follow these steps:
- Check your laptop's manual or support website to find the specific key combination for enabling or disabling the Fn key. This key combination may vary depending on the make and model of your laptop.
- Press the Fn key and the specified key combination simultaneously. For example, on some laptops, you may need to press Fn + Esc to enable or disable the Fn key.
- Once you have pressed the key combination, the Fn key will be enabled or disabled, depending on its previous state.
Customizing Laptop Function Key Behavior
Some laptops allow you to customize the behavior of the function keys. For example, you may be able to choose whether the function keys behave as their default functions or as media keys (such as play/pause, volume up/down, and next/previous track).
To customize the function key behavior on your laptop, you can follow these steps:
- Open the Settings app.
- Click on Devices.
- Click on Typing.
- Scroll down to the Related settings section and click on Additional keyboard settings.
- Click on the Function keys drop-down menu and select the desired behavior for the function keys.
- Click on Apply and then click on OK to save your changes.
Key Combinations and BIOS Settings for Fn Key Control
In addition to the Fn key and key combinations mentioned above, you may also be able to control the Fn key from the BIOS. The BIOS is the firmware that controls the basic input/output functions of your computer.
To access the BIOS, you will need to press a specific key or key combination during the computer's startup process. This key or key combination may vary depending on the make and model of your computer.
Once you have entered the BIOS, you can look for a setting related to the Fn key. This setting may be labeled "Fn Key Lock" or "Fn Key Mode." Change the setting to "Disabled" to disable the Fn key.
Troubleshooting Fn Key Issues on Laptops
If you are having problems with the Fn key on your laptop, here are a few things you can try:
- Restart your laptop. This can often fix minor software glitches.
- Update your laptop's drivers. Outdated drivers can sometimes cause problems with the Fn key.
- Check your laptop's manual or support website for troubleshooting tips.
- Contact the manufacturer of your laptop for support.
Personalizing Your Laptop Experience with Fn Key Settings
By customizing the function key behavior on your laptop, you can personalize your laptop experience to better meet your needs. For example, if you use media keys frequently, you may want to set the function keys to behave as media keys by default.
You can also use the Fn key to create custom keyboard shortcuts. For example, you could assign the Fn key and a specific key combination to launch a specific program or website.
By exploring the different options available for the Fn key, you can discover new ways to customize your laptop experience and make it more efficient.